Krok po kroku: skanujemy negatywy.
wtorek, 6 październik 09, 14:02
Czasami zdarza się, że w jakimś kursie, czy e-booku chcielibyśmy użyć fotografii własnego autorstwa. Kłopot pojawia się wówczas, gdy obraz, na którym najbardziej nam zależy został zarejestrowany na kliszy fotograficznej i nie posiadamy kopii w formie odbitki...
Negatyw można zanieść do punktu fotograficznego i zeskanować na skanerze bębnowym. Jest to jednak dość droga usługa, zwłaszcza dla posiadaczy domowych, ogólnodostępnych skanerów. Dodatkowo takie działanie wiąże się jednak ze stratą czasu (zaniesienie negatywu do fotolabu, ewentualne oczekiwanie na odbitki, skanowanie zdjęcia), więc dużo szybciej i prościej będzie, gdy samodzielnie zeskanujemy posiadany negatyw.
Do prezentacji wybrałem urządzenie 4400F firmy Canon. Przy wyborze zwracałem uwagę na dostępną rozdzielczość skanowania, na fakt, czy skaner posiada przystawkę do slajdów i czy posiada ona własne źródło podświetlania. Nie bez znaczenia było również, czy skaner posiada sterowniki dla systemu operacyjnego, którego używam (Windows 7 RC 64bit).

Przygotowanie do skanowania...
1. Z pokrywy skanera wyjmujemy ramkę do negatywu.


2. Ramkę otwieramy, a negatyw umieszczamy w prowadnicach.

3. Zamykamy ramkę uważając, aby negatyw nie przesunął się w środku.

4. Zamkniętą ramkę umieszczamy w pokrywie skanera.

2. Klikamy w przycisk "Zapisz" i konfigurujemy opcje w oknie, które się pojawi.
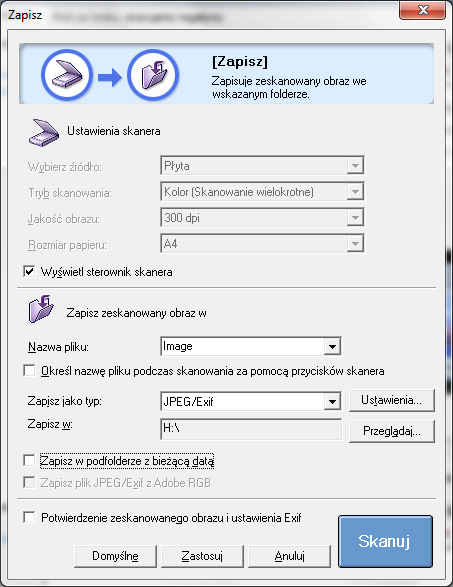
Negatyw można zanieść do punktu fotograficznego i zeskanować na skanerze bębnowym. Jest to jednak dość droga usługa, zwłaszcza dla posiadaczy domowych, ogólnodostępnych skanerów. Dodatkowo takie działanie wiąże się jednak ze stratą czasu (zaniesienie negatywu do fotolabu, ewentualne oczekiwanie na odbitki, skanowanie zdjęcia), więc dużo szybciej i prościej będzie, gdy samodzielnie zeskanujemy posiadany negatyw.
Jaki skaner wybrać?
Nie wszystkie skanery nadają się do skanowania negatywów, a te, które są przystosowane, generują nierzadko marną jakość materiału.Do prezentacji wybrałem urządzenie 4400F firmy Canon. Przy wyborze zwracałem uwagę na dostępną rozdzielczość skanowania, na fakt, czy skaner posiada przystawkę do slajdów i czy posiada ona własne źródło podświetlania. Nie bez znaczenia było również, czy skaner posiada sterowniki dla systemu operacyjnego, którego używam (Windows 7 RC 64bit).

Przygotowanie do skanowania...
1. Z pokrywy skanera wyjmujemy ramkę do negatywu.

2. Ramkę otwieramy, a negatyw umieszczamy w prowadnicach.

3. Zamykamy ramkę uważając, aby negatyw nie przesunął się w środku.

4. Zamkniętą ramkę umieszczamy w pokrywie skanera.

Skanowanie negatywu
Urządzenie posiada dobrze napisane oprogramowanie, które znacznie upraszcza proces skanowania negatywu. Prócz sterowników warto zainstalować bezpłatny program CanoScan Toolbox 5.0, dzięki któremu możemy skanować dowolne treści bez użycia programu graficznego.1. Otwieramy program CanoScan Toolbox.
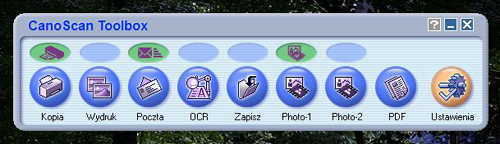
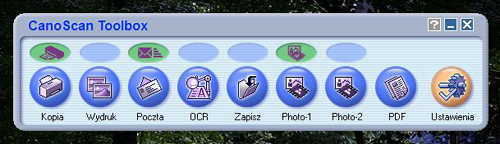
2. Klikamy w przycisk "Zapisz" i konfigurujemy opcje w oknie, które się pojawi.
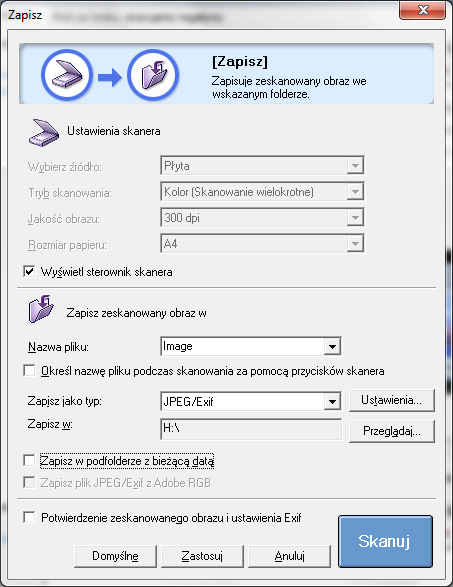
Ważne, aby została zaznaczona opcja "Wyświetl sterownik skanera". Dzięki niej, będziemy mogli dokonać dodatkowej konfiguracji skanowania. Operację zatwierdzamy niebieskim przyciskiem "Skanuj".
3. W kolejnym oknie konfigurujemy właściwe opcje skanowania. Określamy, że chcemy skanować kolorowy negatyw, a także rozdzielczość jego skanowania / wydruku (im wyższa, tym dokładniejsza; najlepiej użyć najwyższej z dostępnych - 9600dpi). Opcje ustawień obrazu pozostawiamy bez zmian (aby móc "obrobić" zdjęcie później, w programie graficznym), lub zmieniamy według uznania. Po dokonaniu wyboru ustawień całość zatwierdzamy przyciskiem "Podgląd".
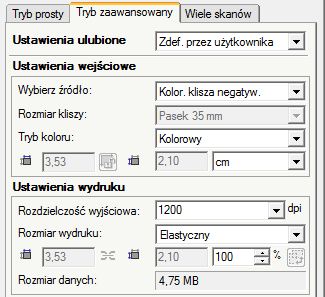
3. W kolejnym oknie konfigurujemy właściwe opcje skanowania. Określamy, że chcemy skanować kolorowy negatyw, a także rozdzielczość jego skanowania / wydruku (im wyższa, tym dokładniejsza; najlepiej użyć najwyższej z dostępnych - 9600dpi). Opcje ustawień obrazu pozostawiamy bez zmian (aby móc "obrobić" zdjęcie później, w programie graficznym), lub zmieniamy według uznania. Po dokonaniu wyboru ustawień całość zatwierdzamy przyciskiem "Podgląd".
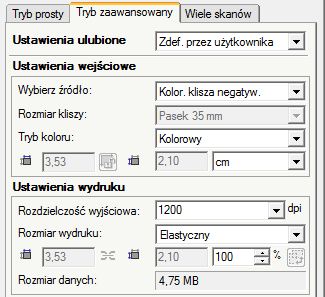
4. Po chwili w tym samym oknie, pojawi się podgląd zawartości negatywu. z podziałem na poszczególne klatki. Jeśli negatyw jest umieszczony w ramce krzywo, skaner może nie wyświetlić wszystkich klatek znajdujących się na negatywie. Na moim kawałku kliszy znajdują się dwie klatki, które zostały przetworzone przez urządzenie i wyświetlone w panelu podglądu.
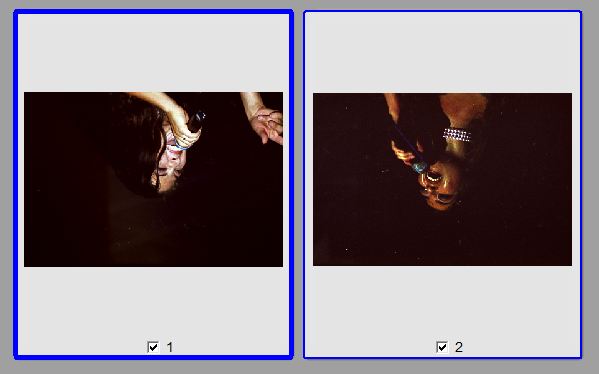
5. Zaznaczamy klatki filmu, które chcemy zeskanować, a następnie klikamy przycisk "Skanuj", o ile podgląd jest zgodny z zawartością negatywu. W przeciwnym wypadku wyjmujemy ramkę z pokrywy skanera i poprawiamy umieszczenie negatywu.
Czas skanowania kliszy jest zależny od ilości klatek, które chcemy zeskanować. Przy rozdzielczości 9600 dpi, jednej klatce filmu i wyłączonych opcjach automatycznej korekcji skanowania, czas oczekiwania na gotowy plik wynosi ok. 10 minut.
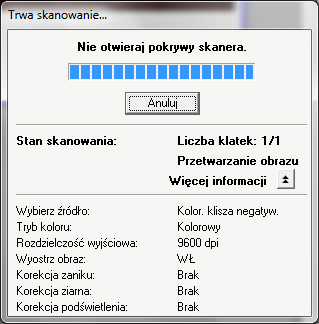
Rozmiar fotografii jest bardzo duży (dla rozdzielczości 9600dpi - 13344x8928px), co pozwala na dokonanie dowolnego kadrowania czy retuszu (np. usuwanie śladów zadrapań negatywu). Przy umiejętnym dokonaniu korekty fotografii, po zmniejszeniu rozmiarów obrazka jakakolwiek ingerencja użytkownika nie powinna być widoczna.
6. Gotowy obraz ładujemy do programu graficznego w celu dalszej obróbki. Moje zdjęcie pozyskane z negatywu znajduje się poniżej. Prawda, że ładnie wyszło?

Czas skanowania kliszy jest zależny od ilości klatek, które chcemy zeskanować. Przy rozdzielczości 9600 dpi, jednej klatce filmu i wyłączonych opcjach automatycznej korekcji skanowania, czas oczekiwania na gotowy plik wynosi ok. 10 minut.
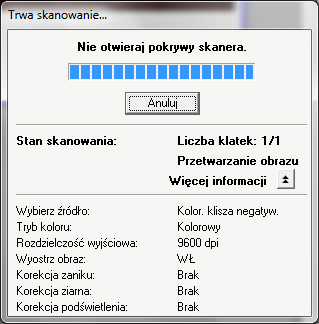
Rozmiar fotografii jest bardzo duży (dla rozdzielczości 9600dpi - 13344x8928px), co pozwala na dokonanie dowolnego kadrowania czy retuszu (np. usuwanie śladów zadrapań negatywu). Przy umiejętnym dokonaniu korekty fotografii, po zmniejszeniu rozmiarów obrazka jakakolwiek ingerencja użytkownika nie powinna być widoczna.
6. Gotowy obraz ładujemy do programu graficznego w celu dalszej obróbki. Moje zdjęcie pozyskane z negatywu znajduje się poniżej. Prawda, że ładnie wyszło?


